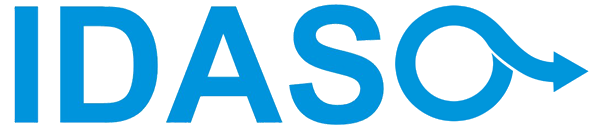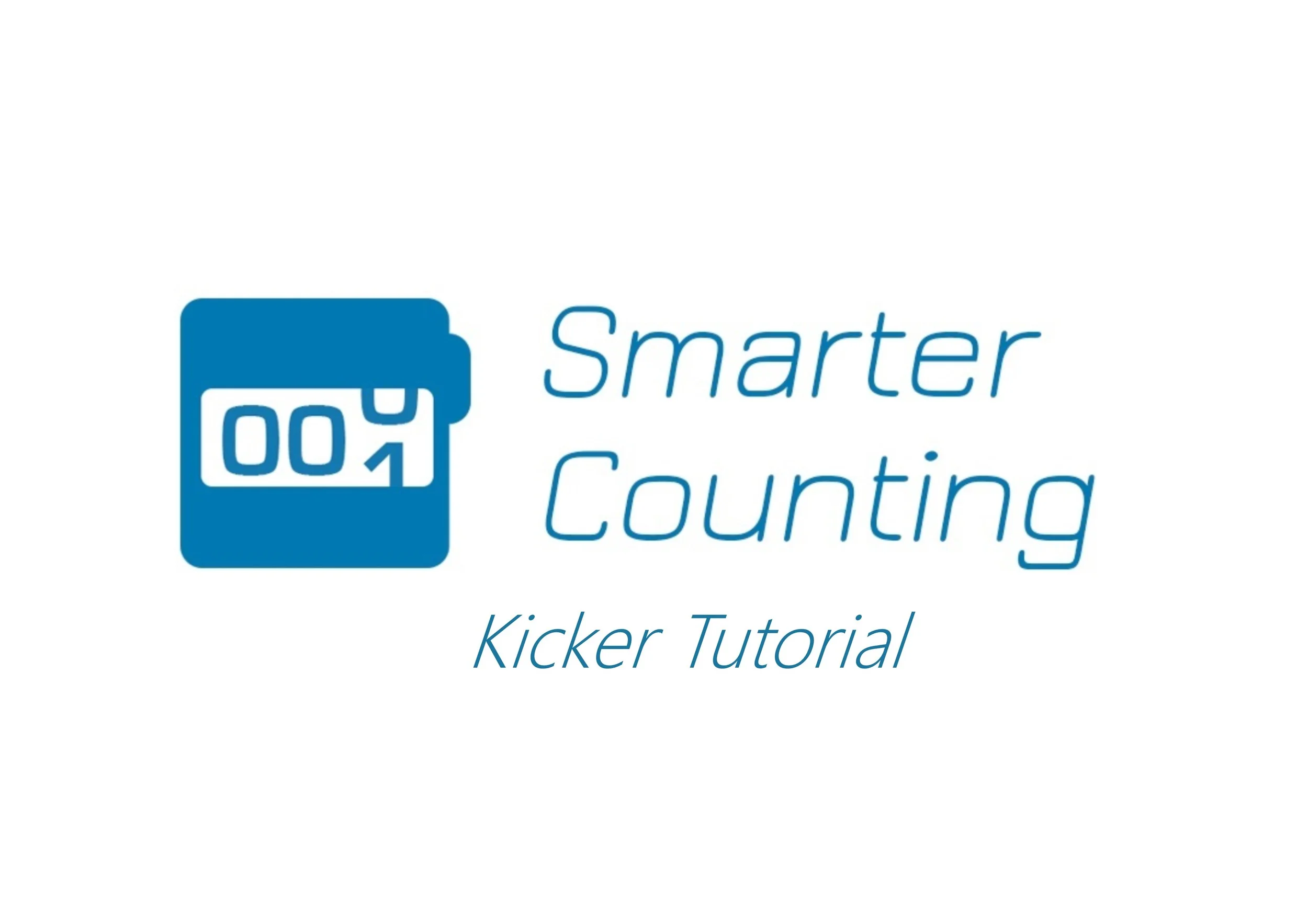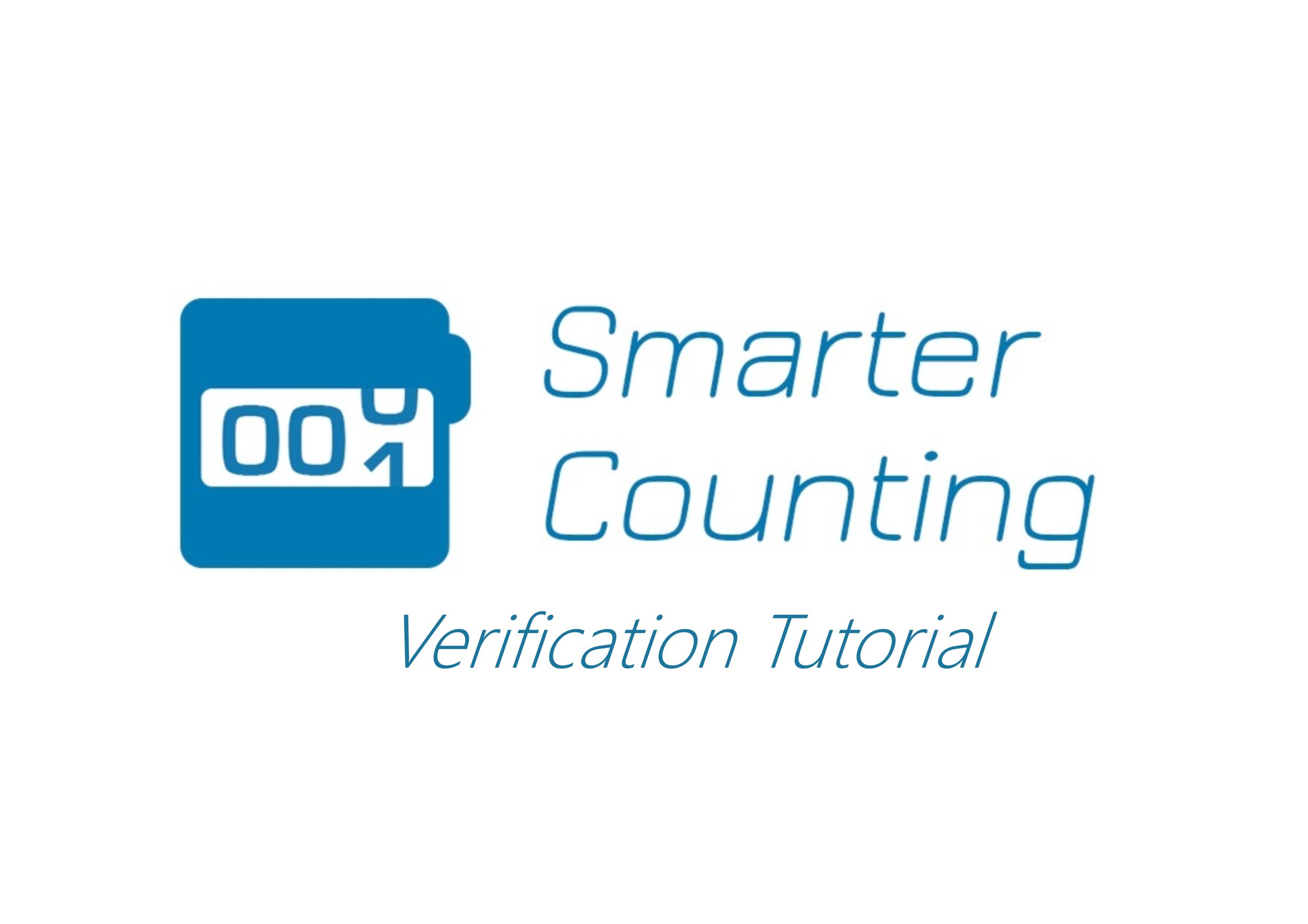TOP TIPS
Catcher Top Tips
- Page Break the Verification Tab appropriately before saving it as a PDF. See Submitting Results Tutorial for more help.
Kicker Top Tips
- Create an input file (.Dat file) in the Smarter Counting software to ensure that the counts are carried out exactly as you require. See Smarter Counting Kicker Tutorial for more help.
- Compress Video files to save time while uploading and downloading files. See Video Compression Tutorial for more help.
global team Kicker support
For Global Team Kicker support, please refer to the Global Team Kicker Frequently Asked Questions and Tutorial Videos below.
FAQ's
Q. What/who is a kicker?
A. A kicker refers to any party who posts (kicks) a task such as data processing to Global Team Counting.
Q. What/who is a catcher?
A. A catcher refers to any party who claims (catches) a task from Global Team Counting.
Q. What is Smarter Counting?
A. Smarter Counting is a computer aided manual counting software used by catchers to process traffic and pedestrian counts?
Q. How much does it cost to use Global Team Counting?
A. The kicker posts the price they are happy to pay for the task, it is an open market so if a catcher is happy with the price they will claim it.
Q. Are my files stored?
A. Yes, if you choose a cloud storage option your files will be stored securely in the cloud for you to access for the time period you select.
Q. When am I charged for the service?
A. The kicker is only charged for the service after they approve the task, please see terms and conditions for more details.
Q. How do I choose a catcher?
A. Each catcher is trained in the use of Smarter Counting, Idaso’s computer aided enumeration software so all are qualified to process traffic counts. You can select a catcher based on your previous experience or on their rating.
Q. Can I share the videos and data from the Cloud with stakeholders?
A. Yes, once a task has been approved the kicker can share a link to the input files with whomever they choose.
Q. What do I do if I’m not happy with the sample data?
A. Click “Return” and ask to the catcher to review it via the chat function.
Q. Why am I not getting an option to sign in?
A. Click on Dashboard in the top right corner of the website.
Q. How do I rotate the Camera?
A. Use the Scroll Bar to the right hand side of the “Add Marker” button.
Q. What way should the camera icon be facing?
A. The Point should represent the base of the camera with the wider end representing the view.
Q. I have a job saved as a draft. How do I kick it now?
A. Open the job, click edit, then click review and at the bottom of the review screen you will see the Kick button.
Q. Why are some of the jobs not appearing on the map in Map View?
A. Only jobs in which you have paid for cloud storage will appear on the map. These jobs will remain on the map for the duration of the cloud storage in which you have chosen.
Creating a Project Tutorial Collecting Results Tutorial
global team catcher support
For Global Team Kicker support, please refer to the Global Team Catcher Frequently Asked Questions and Tutorial Videos below.
FAQ's
Q. What/who is a kicker?
A. A kicker refers to any party who posts (kicks) a task such as data processing to Global Team Counting.
Q. What/who is a catcher?
A. A catcher refers to any party who claims (catches) a task from Global Team Counting.
Q. What is Smarter Counting?
A. Smarter Counting is a computer aided manual counting software used by catchers to process traffic and pedestrian counts.
Q. How much do I get paid for doing a job?
A. The kicker decides how much they are willing to pay, if the catcher is happy with that price they will claim that job.
Q. When do I get paid for jobs I have done?
A. The Catchers payment will be processed every 2 weeks, but 2 weeks in arrears, so the first payment will be processed on week 5 for work carried out in weeks 1 and 2.
Q. Why am I not getting an option to sign in?
A. Click on Dashboard in the top right corner of the website.
Q. What is the difference between "The Field" and "My Field"?
A. "The Field" is where jobs available to be claimed will appear, "My Field" is where jobs you have claimed will appear.
Q. Why can’t I see any of the projects I have claimed?
A. You are probably in "The Field", click "My Field".
Q. Why can’t I see some projects in "My Field"?
A. You might have entered text into the search bar.
Q. Do I get a notification when a new job is uploaded?
A. If a job is assigned to you and you only, then yes, you will receive a notification. If a job is posted to public or a number of catchers, then no, you will not receive a notification. These jobs will just appear in "The Field".
Q. Why did I not receive a notification when a new job was uploaded to Global Team Counting?
A. You will only receive a notification if the job is assigned to you and ONLY you. If the job is assigned to everyone or a group, then it’s first come first served so keep a regular eye on "The Field".
Claiming Work Tutorial Submitting Results Tutorial
smarter counting KICKER SUPPORT
For Smarter Counting Kicker support, please refer to the Smarter Couning Kicker Frequently Asked Questions and Tutorial Videos below.
FAQ's
Q. How do I create an Input File (.Dat File)?
A. Once the job is set up, simply click on Export Data on the top right of the Project info page and save the file appropriately.
Q. Why is the customer dropdown list empty?
A. You have not yet entered any customers to the software. Exit the Project. Click People on the top of the screen. Then click Customers. Add customer’s details.
Q. How do I return to the Project List page from the People Page?
A. Click on Projects at the top of the Screen.
Q. How do I exit a Project?
A. Click on the Left facing arrow on the top left of the screen.
Q. What if the Vehicle/Pedestrian Classification required is not in the list?
A. Select Custom from the dropdown list. Then click Edit. You can then create the classifications you require from the dropdown list. If the classification you require is not in the dropdown list. Select any classification from the list, click Add and you can change then Name & Display Name then. Click Close when you are finished creating the custom classification scheme.
Q. Does anything happen the project if the deadline runs out?
A. No. The deadline date is only there to inform the Enumerators of the deadline date.
Q. When I click on Import Video the videos I require are not showing up?
A. Above the Open & Cancel button you will see a dropdown list. Click on the dropdown list and select All Files. If they are still not showing up, you may have navigated to the wrong folder.
Q. What Junction layout should I use?
A. We recommend using Custom from the bottom of the list. You can then label the Junction Arms to suit yourself.
Q. How do I add Arm labels?
A. Double click on the Junction/Movement map (below the main map) to add labels. You can click on the arm labels and move them afterwards if you need. To delete a label Click on the Label you want to delete and press the Delete key on your keyboard.
Q. How do I move the camera?
A. Click on the Outer blue circle to drop the camera in that location.
Q. How do I get to the pedestrian setup?
A. Click on the Junction Type dropdown list on the top right of the Maps & Movements page and select Pedestrian.
Q. What Pedestrian layout should I use?
A. You can choose a predefined pedestrian layout if you like. To rotate a predefined layout, click on the blue arrows.
You can also create a custom layout if you like.
Q. How do I add custom pedestrian movements?
A. Press CTRL and Left Click to add pedestrian movement. To move pedestrian movement arrows simply click on the arrows and drag to the appropriate location. To rotate the pedestrian movement arrows, click on the movements to be rotated and use the Scroll Wheel on the mouse to Rotate.
Q. How do I add the arm labels to the video overlay section?
A. Click the Video Overlay that you want and click on the video player to drop it in the appropriate location. If needs be, you can click on it and move it.
Q. How do I draw the pedestrian movements to the video overlay section?
A. Click the Movements you want to draw, click once on the video in the appropriate location to draw the base of the arrow, then move the mouse to the appropriate location and click again to set the arrow head. If the movement arrows are not correct you have to re-draw them. They cannot be moved.
Q. Do I need to define the shortcuts?
A. Not necessarily. The shortcuts will set themselves. If the Enumerators want to change them to suit themselves they can do so easily. If you do however want to change them, simply click in the Controller Shortcut Box that you want to change and Press the Button on the Controller that you want.
Kicker Turorial Video Compression Tutorial
smarter counting CATCHER SUPPORT
For Smarter Counting Catcher support, please refer to the Smarter Counting Catcher Frequently Asked Questions and Tutorial Videos below.
FAQ's
Q. How do I import an Input File (.Dat File)?
A. Click Add new project. Then click Import Data on the top right of the Project Info page and navigate to the input file you require. You will then have to import the videos.
Q. The video files I require are not showing up when I click Import Video?
A. Above the Open & Cancel button you will see a dropdown list. Click on the dropdown list and select All Files. If they are still not showing up, you may have navigated to the wrong folder.
Q. Why is the customer dropdown list empty?
A. You have not yet entered any customers to the software. Exit the Project. Click People on the top of the screen. Then click Customers. Add customer’s details.
Q. Why does the Footage and Software show different times?
A. The times & frames are not set correctly in the Video Feeds section.
Q. How do I import 1 X 12/24 hour video?
A. Import the video and then specify the start/end time of the video.
Q. How do I import 12/24 X 1 hour videos?
A. Import the first video and then specify the start/end time of that video. Set default clip length to 1 hour. Import all remaining videos (the times will set automatically).
Q. Why are my counts not showing up in Excel?
A. Check that the Date in both Project Info and Video Feeds is correct. If the dates are correct, check that the Time ranges in video feeds are set correctly.
Q. How do I import multiple videos of different lenghts?
A. In this case, you need to import each/all videos and specify the start and end time of each video individually.
Q. The controller buttons are not doing what they are supposed to do?
A. Click on Setup and then go to the Shortcuts page. You can set the controller shortcuts to suit yourself.
Catcher Tutorial Verification Tutorial